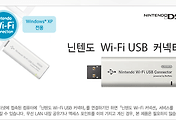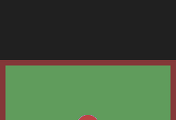집 PC에 무선랜 기능이 필요해져서 놀고있던 닌텐도 WiFi USB 커넥터를 사용해 USB 무선랜 동글로 셋팅하던중 한동안 비공개로 돌려놨던 포스팅을 다시 공개로 전환합니다.
제발 아무것도 모르는 상태에서 무작정 따라하지 마세요. 네트워크 설정이나 AP 설정을 조금은 만져본 경험이 있을 경우에만 본인 책임하에 시도해보시기 바랍니다.
- 2013년 5월 -
이 포스팅은 2007년 9월에 작성된 것입니다. R4 같은 homebrew 장치가 불법으로 판정받았고(미친.. 이러면서 무슨 스티브잡스고 빌게이츠라는건지) 저도 NDS 프로그래밍에서 손땐지 벌써 2년도 넘은데다 그사이 MS Windows나 WIFI 디바이스드라이버 등에 많은 변화가 있을 수 있으며, 그에 대한 추적 관리가 전혀 안되고 있습니다. 댓글남기셔도 제가 도움 드릴 수 있는 내용이 거의 없네요. 그래도 혹시나 싶어 글을 지우지는 않고 있습니다만, 그냥 옛날에는 이런것도 됐었구나, 어케 잘 찔러보면 지금도 가능하겠군 정도로 받아들여주세요.
- 2010년 2월 -
닌텐도 Wi-Fi USB 커넥터는 Nintendo의 게임 콘솔(NDS, Wii)을 위한 전용 무선 AP이다. 그렇지만 몇가지 드라이버와 S/W를 설치해서 설정하기만 하면 이를 범용 무선 AP로 쓸 수 있다. 여기 그 방법을 소개한다.
내용 출처 : http://forums.afterdawn.com/thread_view.cfm/390312
소개하는 내용은 위 링크의 내용을 따라해 가면서 정리하고 각색한 것이다.
캡쳐한 화면이 큰 경우 글자가 깨져서 보이긴 하지만 그림을 클릭하면 원래 크기대로 보인다.
1. 우선 원래 닌텐도 Wi-Fi USB 커넥터(편의상 이하 NWUC라 칭하기로 한다) 에 관련된 설정을 PC에서 지워야 한다. PC의 USB 포트에 연결된 NWUC를 제거한다. 그리고 닌텐도 Wi-Fi USB 커넥터용 PC 등록도구를 제거한다.
2. 수정된 Buffalo 드라이버를 설치한다.
위 파일의 압축을 풀면 나오는 NETU2G54.INF 파일을 우클릭 하여 설치를 선택하면 된다. 별도로 화면이 바뀌는 것은 없으니 참고.
3. NWUC를 다시 PC의 USB 포트에 연결한다.
그러면 새 하드웨어를 찾았다고 하면서 아래와 같은 화면이 나타날 것이다.
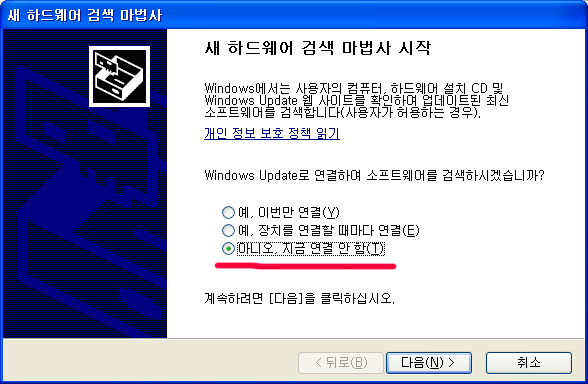 아니오를 선택하고 다음을 클릭하자
아니오를 선택하고 다음을 클릭하자
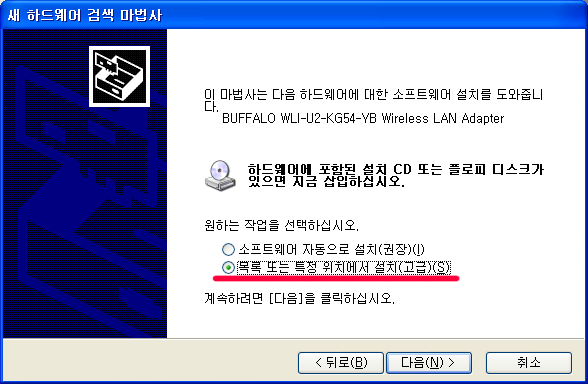 붉은 색을 따라 진행한다.
붉은 색을 따라 진행한다.
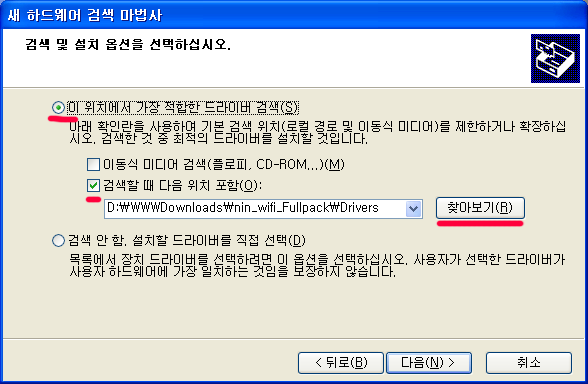 붉은 색을 따라 진행한다.
붉은 색을 따라 진행한다.
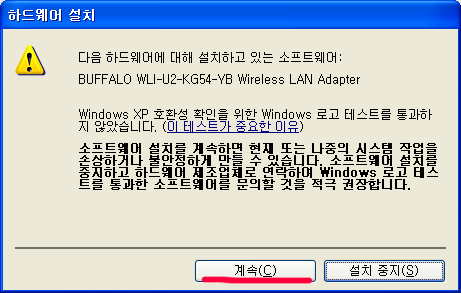 이제 마무리다.
이제 마무리다.
4. ASUS WLAN Utility를 설치한다.
압축을 풀어서 나오는 SETUP.EXE 파일을 실행하자.
설치가 끝나면 시스템을 리부팅 하라고 한다.
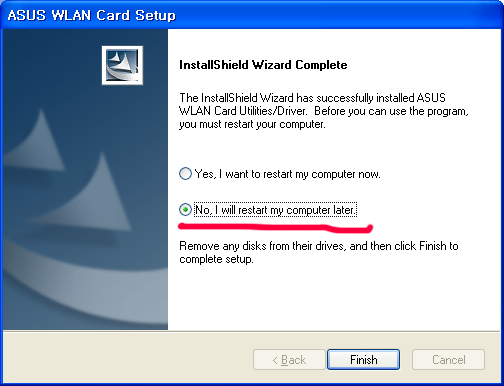 리부팅 안해도 된다!
리부팅 안해도 된다!
5. ASUS_EXEs.zip의 모든 실행파일을 덮어쓴다.
위 압축을 풀어서 나오는 6개의 .EXE 파일을 ASUS WLAN Utility를 설치한 폴더에 그대로 덮어쓴다. ASUS WLAN Utility를 기본 위치에 설치했다면 C:\Program Files\ASUS\WLAN Card Utilities 폴더이다.
6. rt2500usb.sys 파일을 덮어쓴다.
C:\Program Files\ASUS\WLAN Card Utilities\Driver\WinXP\AP\rt2500usb.sys 파일을 C:\WINDOWS\system32\drivers 폴더로 복사한다. 동일한 파일이 있지만 무시하고 덮어쓰도록 한다.
7. ASUS WLAN Utility를 실행하자.
시작->모든 프로그램->ASUS Utility->WLAN Card->ASUS WLAN Control Center를 실행한다. 아래와 같은 화면이 뜰 것이다.
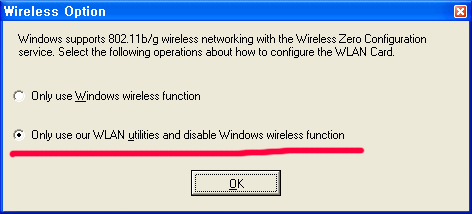 붉은 색을 따라 진행한다.
붉은 색을 따라 진행한다.
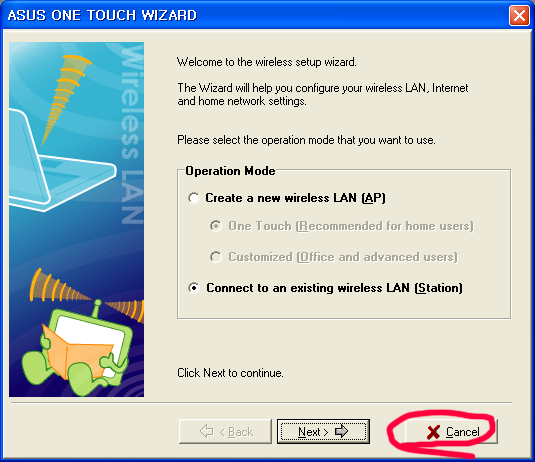 wizard를 실행하는 대신 cancel하고 나온다.
wizard를 실행하는 대신 cancel하고 나온다.
8. Wireless Settings에서 Soft AP 모드로 전환한다.
시작->모든 프로그램->ASUS Utility->WLAN Card->Wireless Settings를 실행한다.
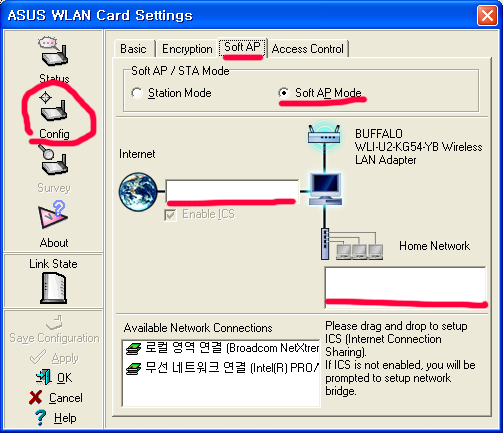 Soft AP 모드로 설정
Soft AP 모드로 설정
이 화면에서 Soft AP Mode를 선택하고, Internet이나 Home Network의 하얀 상자는 모두 빈 박스로 남겨둔다. 만약 이 박스에 뭔가가 있다면 그것을 drag&drop으로 아래의 Available Network Connections 박스로 옮겨오면 된다.
다 한 다음에는 Apply 클릭!!
9. 인터넷 공유 설정.
제어판->네트워크 연결 화면으로 이동한다.
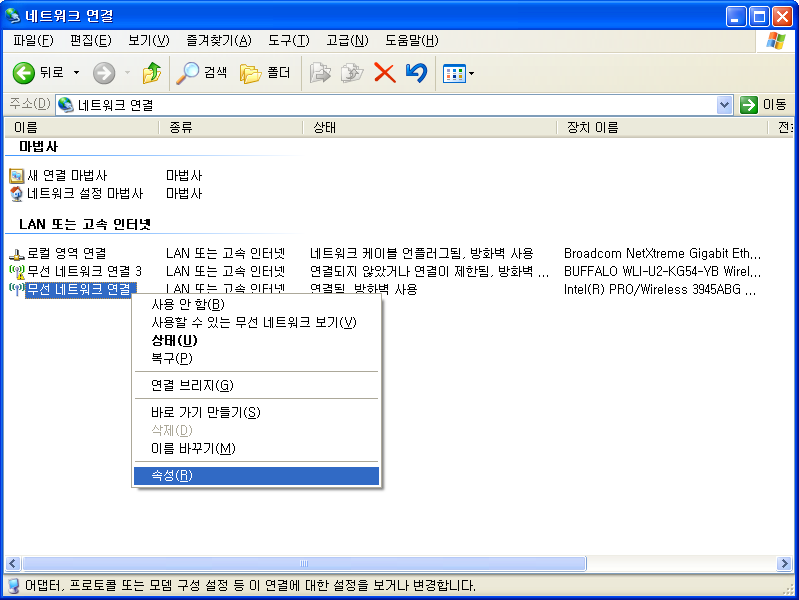 공유 설정
공유 설정
내 PC에는 1개의 유선 랜, 1개의 무선 랜이 설치되어 있고 각각의 이름이 로컬 영역 연결/무선 네트워크 연결이다. 이 중 유선랜은 사용하지 않으며 평상시 무선랜을 사용한다.
그리고 조금 전에 USB에 연결한 NWUC가 무선 네트워크 연결 3으로 잡히는 것을 볼 수 있다. 이들 중 인터넷에 연결하는 어뎁터(위 경우 무선 네트워크 연결)를 우클릭 하여 속성으로 들어간다.
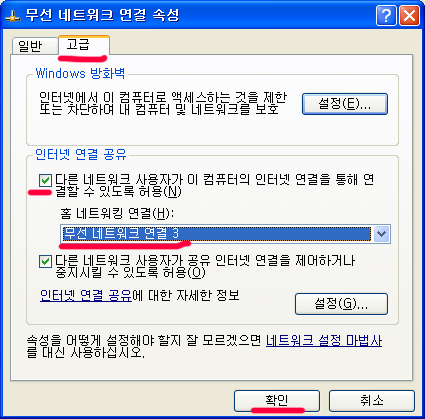 연결 공유 설정하기
연결 공유 설정하기
다시 제어판->네트워크 연결 화면으로 이동하여 이번에는 NWUC의 속성을 보도록 한다.
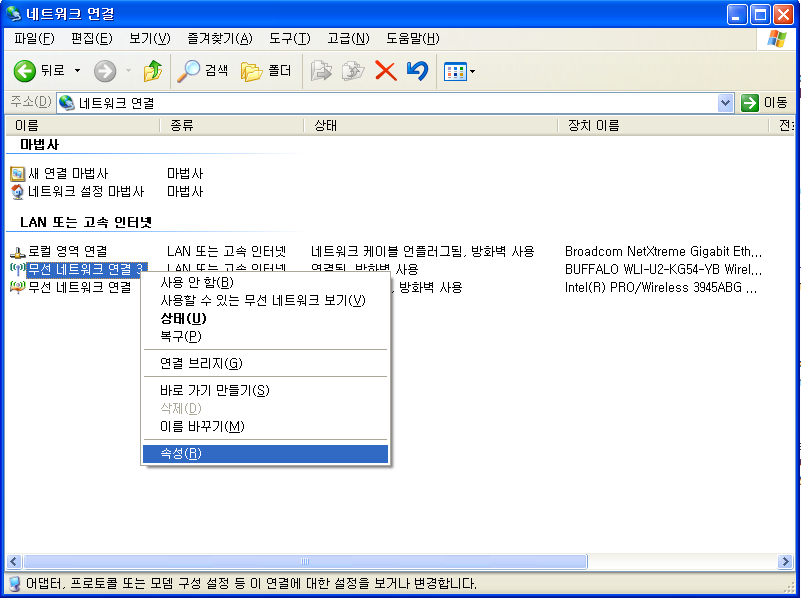 NWUC 어뎁터 속성 보기
NWUC 어뎁터 속성 보기
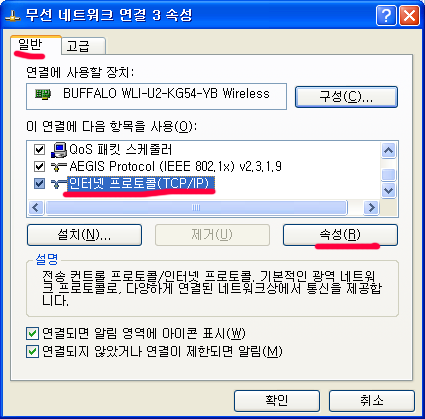 TCP/IP 설정하기
TCP/IP 설정하기
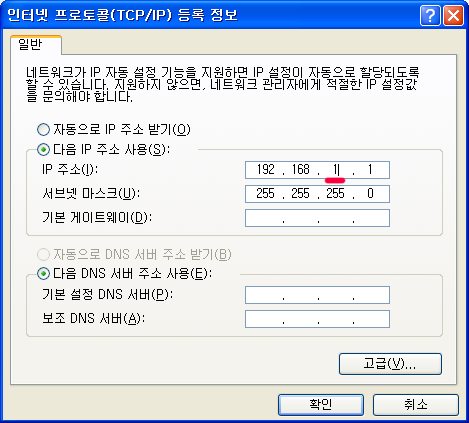 IP와 Subnet mask를 설정한다.
IP와 Subnet mask를 설정한다.
10. 무선랜 AP 설정하기.
다시 Wireless Settings를 실행하여 config의 Basic 탭으로 들어가자.
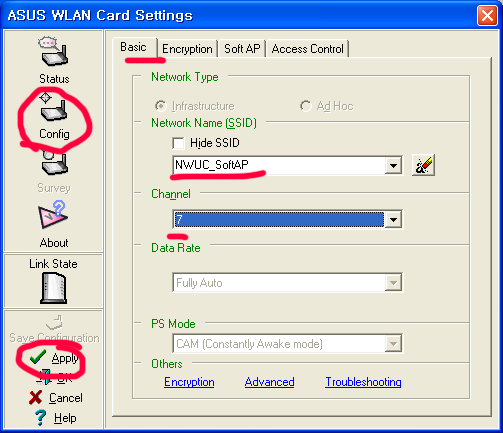 SSID와 channel 설정
SSID와 channel 설정
channel은 다른 AP와 충돌나지 않는 것을 고르면 된다.
여기까지 하고 Apply를 누른다음 Encryption 탭으로 이동한다.
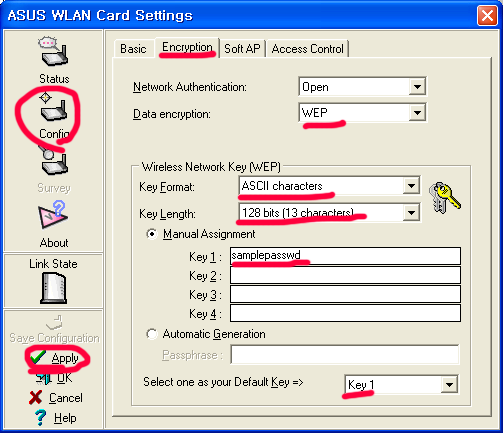 WEP 설정
WEP 설정
다 설정한 후 Apply를 누르면 모든 설정이 끝이다.
이상과 같이 SoftAP를 이용해서 NWUC를 일반 무선 AP로 변신시켰다. 이제 NWUC에 NDS 뿐만 아니라 일반 노트북도 연결해서 사용할 수 있게 되었다.
 Modified_Buffalo_Drivers.zip
Modified_Buffalo_Drivers.zip